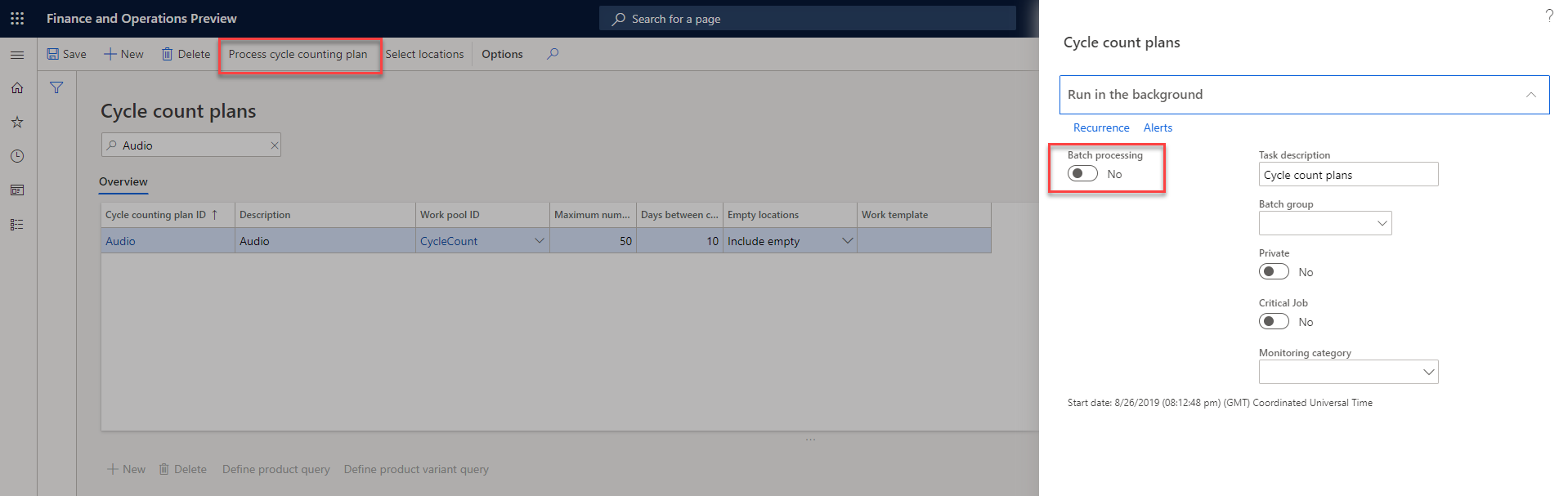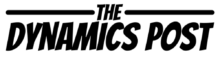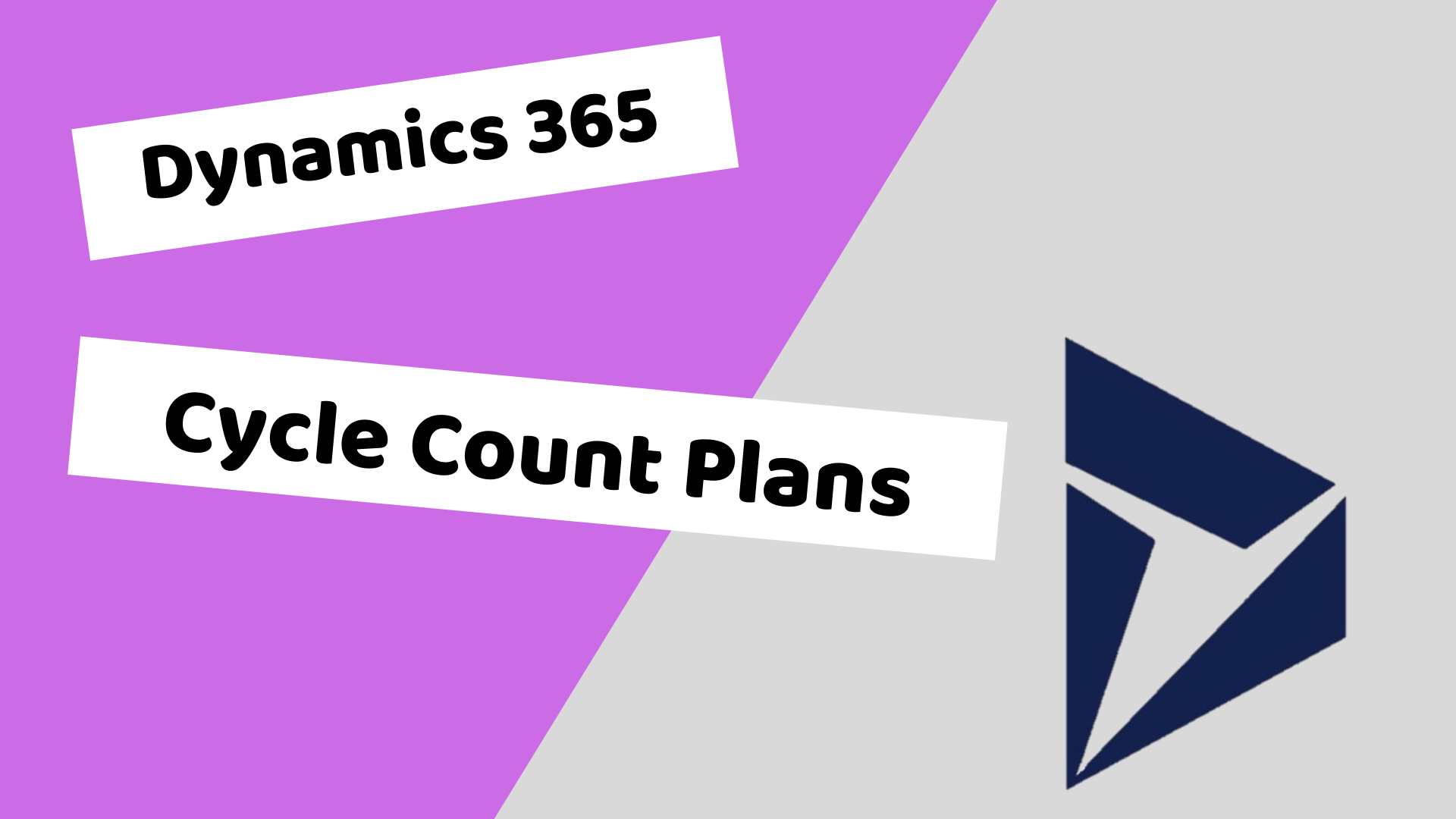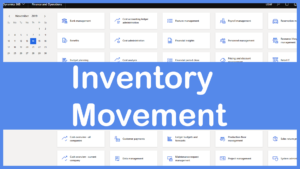Cycle Counting Plans Overview
Last week we looked at creation cycle count thresholds to automatically create work for cycle counting. This week we’ll be looking at another way of automatically creating cycle counts in Dynamics 365 which is Cycle counting plans.
Auditing your warehouse on hand values is an import process to ensure that you can give the best customer service. There’s nothing more frustrating to a customer is to be told that your warehouse has an item only to be called later to say that you really didn’t have it and it will need to be ordered.
Creating a cycle count plan is a way to stay organized and ensure that you are auditing your on hand values in your warehouse.
Cycle counting work is performed following three steps:
- Create the cycle count work
- Perform the cycle count work
- Resolve the differences
The cycle counting plans allow you to setup products to be counted on an interval that you define. Before starting to setup your cycle count plan it is helpful to determine the amount of items that you want to count in the warehouse and in what time period you want to count them in. This is because one of the parameters that you will define on the cycle count plan will be days between cycle counting.
Days between cycle counting tells the system how many days apart do you want to create cycle counting work for the particular plan that you are working with. For example if you set the value to 5 the plan will generate work every 5 days.
You will want to make sure that the value that you set up for the plan allows all of the items to be counted at least once in the period you define.
Cycle Count Plans Setup
The cycle count plans screen is located under Warehouse Management -> Setup ->Cycle counting -> Cycle counting plans.

To add a new Cycle count plan:
- Click New
- Enter a cycle count plan Id (required) – This should be a unique id to identify the cycle count plan.
- Enter a cycle count plan description (required) – This is a description of the cycle count plan.
- Enter a Work pool ID (optional) – The work pool id allows you to group the different pieces of work together. i.e. Cycle counting, sales picking, etc…
- Enter a number into the Maximum number of cycle counts field (mandatory) – this field tells the system how many cycle count records should be produced at a time.
- Enter a number into the Days between cycle count field (mandatory) – This field controls how often cycle counts are generated by the plan. i.e. if 5 is entered into the field the cycle counts will be generated every 5 days.
- Choose a value for Empty Locations (mandatory) – Available options are include empty, exclude empty or only empty. This field defines how the system should count empty locations.
- Enter a value into the Work template (optional) – If there is a specific work template that you would like to use for this particular cycle count plan specify it here.
- In the Cycle count plan product selection section click New.
- Enter a sequence Number (mandatory).
- Enter a description (mandatory).
- Select product selection mode (mandatory). The available options here are Product query or product variant query.
- Click Save.
- Click on the define query (product or product variant) depending on the value chosen in step 12.
- Set up the query based upon the items you want to include in your plan.
Executing the Cycle count plan
Once the cycle count plan has been created the cycle count plan can be executed immediately by clicking on the Process Cycle Count button. Alternatively this can be scheduled in batch by expanding the Run in the background section and scheduling this as a batch to run.