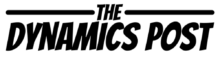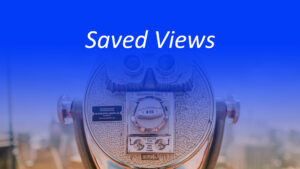The other day I wanted to take a look for a client on how many released products they had that were batch controlled. I had tried before to figure out a way to add the tracking dimension to the released products grid but it isn’t available.
Typically I go into the tracking dimension itself and click on related products to get a list. In this case I wanted to filter on other criteria as well, so I thought it would be a good time to figure out what joins I would need to do in order to filter by this tracking dimension in the released products grid.
In order to be able to filter I was going to need to use the advanced filter which is located under the options in most screens.

I clicked on the filter and then joins. The only table that is in this filter by default is items. So make sure you click on items and then click the add table joins button. In the relation field I want to filter by tracking and end up with two entries. I want to choose the one that says 1:n Items – Tracking Dimension groups (company). Most important is click the select at the top of the screen and not the OK at the bottom right. If you click the OK you will need to start over.
Once I added that table I saw that I still didn’t have the actual tracking dimension group. So I tried one more join on the table we just added. When I click the Join again there is an entry called n:1 Tracking Dimension Groups (tracking dimension group) that sounds like the one we want.
Once I click select and go back to the range I can now add the tracking dimension group to the advanced filter query and query on my tracking dimension group.
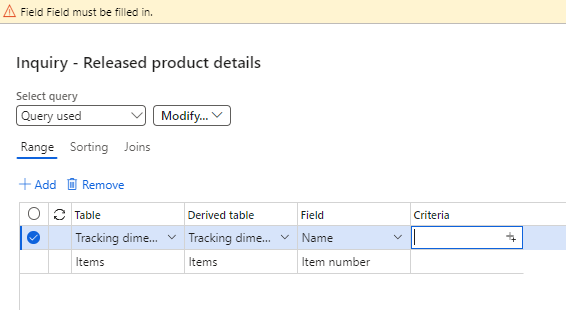
This same sort of fields are available for the other dimensions like the storage dimension.
There are many times that we would want to filter by various dimensions in the Dynamics 365 screens. In this example I’m going to be using the released products grid, but this will work in other screens as well.