There are times in your advance warehouse processes that the business needs some additional data that should be entered by the warehouse workers. Fortunately, Dynamics 365 Finance and Operations can accommodate this need.
In today’s example we’ll look at a requirement to enter an Employee name and Department when receiving a purchase order using advanced warehouse. In order to do that we are going to use Work Template Audits. This screen is in the warehouse management module under set up then work then Work audit template lines update.
The setup is straightforward. I created a new record and called it EmployeeDepartment, then gave it a name and the audit trigger field I set to workid.
In the details section I chose Prior so that the prompt would come first and then entered a label that would show on the mobile device for the two prompts.
Finally, in the lines section I added to lines both set to function = Capture data. On the first line I entered employee and on the second line I entered department.
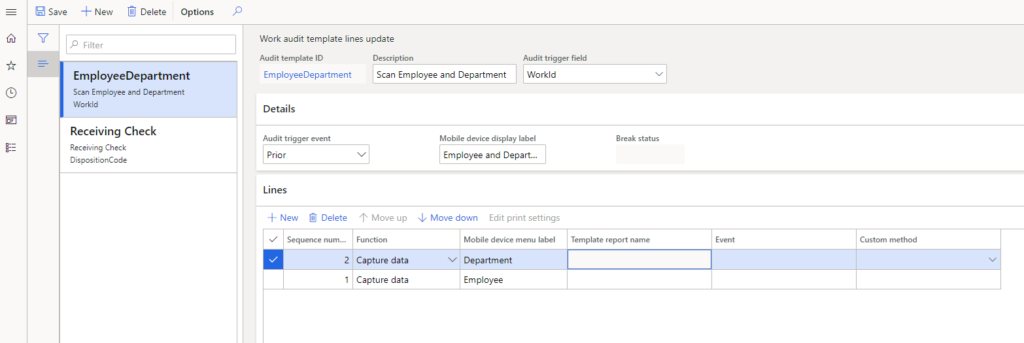
Once you’ve completed the setup on the audit template the template needs to be assigned to a mobile menu item.
In this case I chose to use the purchase order put away menu item. I simply selected the template from the drop-down list.
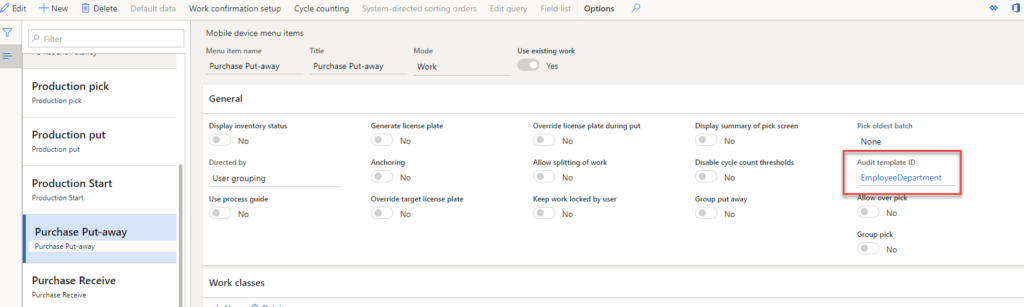
Next, I created a simple one-line purchase order and performed the receiving step in the mobile device. Then I went into the Purchase Put away menu on the mobile device.
After entering the work id the system first prompted me for the Employee. I entered Scott into the field and clicked OK. Then the system prompted me for the department. I entered 024. I then finished out the rest of the normal put away process.
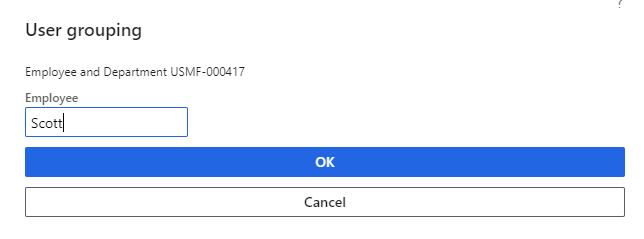
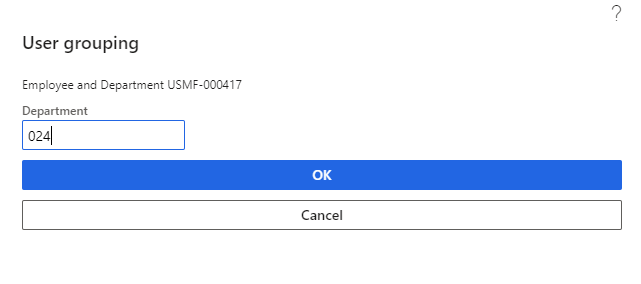
The data entered in the mobile app shows in the Work audit data capture screen (Warehouse Management -> Inquiries and reports -> Work audit data capture). If we look at the screenshot below the name and department, I entered show in the screen. Also referenced is the Purchase order number.

The work template is available on the warehouse mobile app menus that use mode work. If you need some extra data entered from the warehouse team members, this is an easy non-modification method to gather the data.
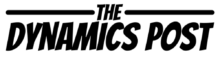
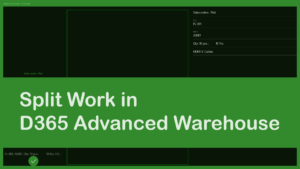

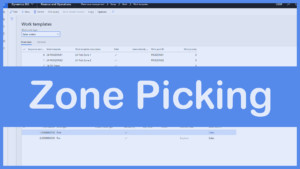
Hi Scott,
I like your videos and your blog very helpful!
I would like to ask you a question about wave label printing. You responded to a question on the dynamics community, thanks for that !
I am still having problems with printing, when work created for a sales order that I am splitting the work per pallet for bulk for pick face
Three lots of work
Work 1 1 pallet
Work 2 1 pallet
Work 2 mixed lines
I get the label for first pallet and I get the label for the mixed lines but it will skip the second pallet.
I and struggled to find any documentation or videos on this
If you can help it will be appreciated
Hey Tom,
Thanks for the kind words.
The second work does it have it’s own lp or the same LP as pallet 1?
If it’s a separate LP it’s not by chance using a different work template that is not set to print a label is it?
If it is a single LP between the 2 I’m assuming you’re splitting up the work on purpose can you combine the work for two pallets and see if it prints two labels in that scenario?