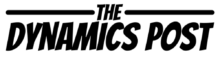Assigning Work Manually to a Warehouse Worker
I have to admit that when a client asks me to create an advanced warehouse process where a manager is manually assigning work I bristle a bit. Advanced warehouse is designed to setup rules so that work is handled in the most efficient way possible. I feel that having a person involved generally will slow down the process and in effect make it less efficient.
That being said there are scenarios where it is best that a warehouse manager physically assigns work to various warehouse users.
Setup
The first place I’m going to start is in the Warehouse Management -> Setup -> Mobile Device -> Mobile device items screen. The screen that I will use today is the open work list. Other screens can be used, but this is the one that I will use today.
I won’t go over the complete setup for the worklist but once you get the menu item setup click on Edit Query.

In this example I only want the user to see the records that they are assigned and have been manually assigned to the warehouse worker by a manager.
An alternative setup is for the user to see any work that is assigned to the user and any work that hasn’t been assigned to any user.
Again, in this example we only want to see the work assigned to the particular user. In order to accomplish this we will add a query line on the work table. We only want records where the “Manually assigned user” field is set to “Yes”.
We don’t really need to worry about filtering for the current user the system will only display the record to the user it is assigned to.
Once this is setup click Ok and close.
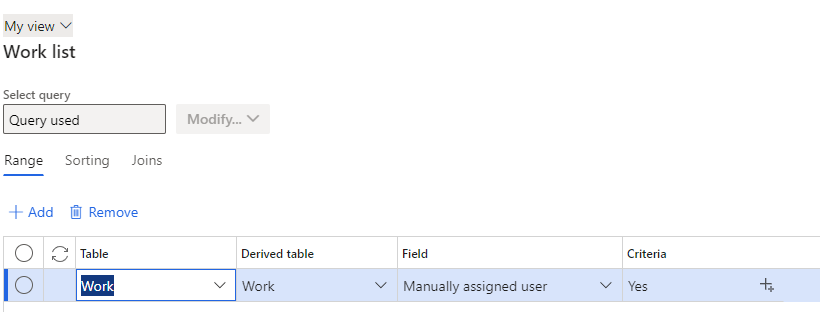
The next thing I want to setup is the all work view. This can be done on various views, but in this example I will use the all work view.
What I’m going to do here is edit my grid and add two fields. The first field is the “Manually Assigned User” Field. This field gets set when a warehouse manager manually assigns the user. The other field that I want to see is the locked by field.
The locked by is the user that is assigned to the work.
Really at that point the setup for this is complete.

Performing the manual assignment
The process is really quite simple for the warehouse manager. What they need to do is go into the work screen and highlight the work record they want to assign.
Once they have the record highlighted they just need to go under the Work tab and click “change user”. At that point they will be prompted with a user assignment screen. They will chose the user and click OK.
When looking at the grid the locked by and Manual assignment field should be set.
I would suggest adding tiles to a workspace for work not assigned so that the manager can see what work items haven’t been assigned a user.
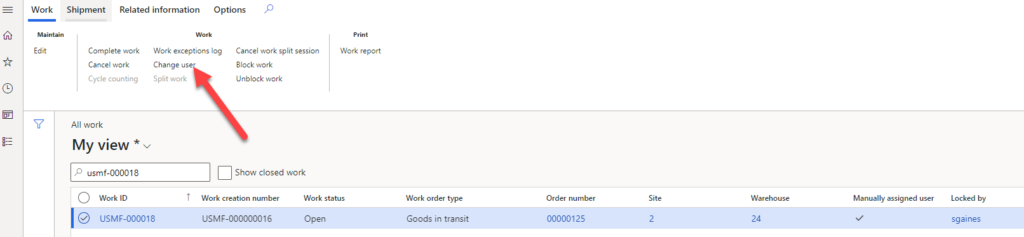
What the warehouse worker sees
When the warehouse worker opens the work list in the mobile app they are only shown records where they are assigned the work.
They execute the work as normal.

Something to watch out for
Something that can be a little bit annoying is that if a worker is assigned work and they go into the work then cancel out of the work the assignment goes away. The Locked by field gets set to blank.
This is just something to be aware of.
Conclusion
While I prefer to have the system distribute the work to the different warehouse workers it is possible and a fairly easy process for a warehouse manager to distribute work manually.
It might be a good process when manually assigning work to also print out the work report and distribute those to the worker.